Уважаемые владельцы и сотрудники площадок, где проводятся массовые мероприятия!
Вы можете использовать мобильное приложение «Особый взгляд» в качестве оборудования для проведения Ваших мероприятий с тифлокомментариями
Для того, чтобы Ваше мероприятие стало доступным нужно сделать всего несколько шагов:
- Зарегистрировать Вашу площадку в системе,
- Войти в личный кабинет под своей учетной записью,
- Добавить событие,
- Выбрать тифлокомментатора, который будет работать на Вашем мероприятии.
Регистрация в системе
Оставить заявку можно на почту tiflokomment@specialview.org или на сайте https:/svtiflo.ru/rt в разделе “Площадка - регистрация личного кабинета”. После отправки заявки, она будет передана на модерацию, после будет отправлено письмо на почту с авторизационными данными.
Следует заполнить следующие поля с информацией о площадке
- Наименование организации (Юридическое лицо)
- Название площадки
- Город, в котором расположена площадка
- Адрес, где расположена площадка
- Категория: Театр, Цирк, Стадион
- Краткое описание мероприятий, которые планируется проводить (жанры для театра, виды спорта - для стадионов)
Следует заполнить следующие поля с информацией о сотруднике, который будет управлять личным кабинетом площадки
- Email, который будет использован в качестве Логина, а также на который придет информация о создании Личного кабинета с доступами к нему
- ФИО сотрудника, на которого создается личный кабинет
- Телефон для связи, в случае, если потребуется уточнить информацию
Авторизация
После модерации на указанный email придет письмо, в котором будет указана ссылка на личный кабинет, а также авторизационные данные: логин и пароль
После перехода по ссылки откроется окно авторизации, вводим логин и пароль из письма и нажимаем войти
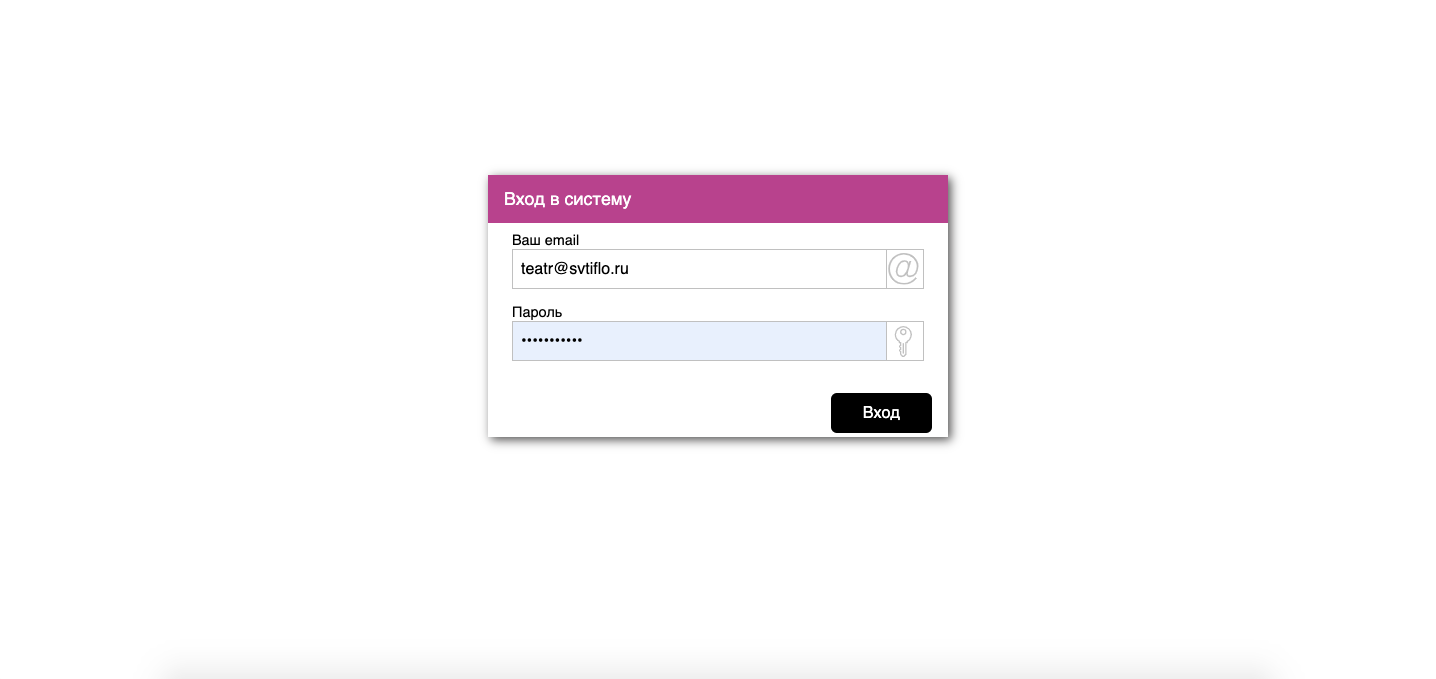
Личный кабинет
Меню представлено следующими разделами:
- Предстоящие - список предстоящих мероприятий и возможность создать новое
- Архив - список прошедших мероприятий
- Площадка - редактирование информации о прошедших мероприятиях
- Справка - переход на страницу со справкой по личному кабинету
- Выход - для выхода из системы

Экран “Предстоящие мероприятия” - представлен в виде списка со следующими колонками:
- Изображение мероприятия (афиша/фотография - горизонтальная)
- Название мероприятия
- Категория мероприятия (Спортивное / театральное / цирковое)
- Комментатор (Тифлокомментатор, которому предоставлен доступ к трансляции)
- Сервер (через который ведется трансляция)
- Город, в котором происходит мероприятие
- Время события (по времени часовой зоны проводимого мероприятия)
- Статусы мероприятия: открытое/закрытое (требуется ли Пин-код для входа) и Опубликовано/Неопубликовано
- Кнопка удаления мероприятия
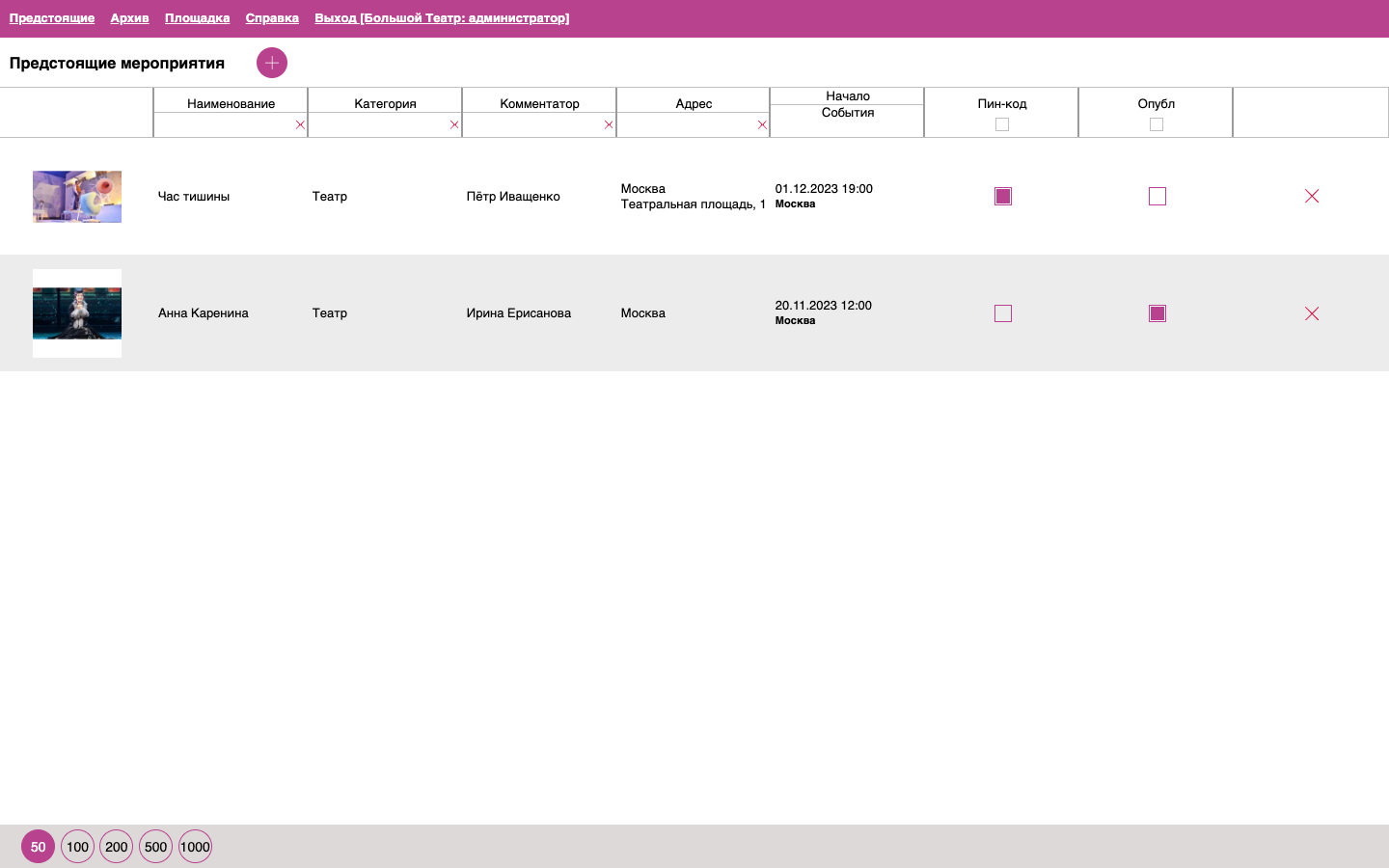
Для удаления мероприятия требуется нажать на кнопку удаления, затем подтвердить свое действие
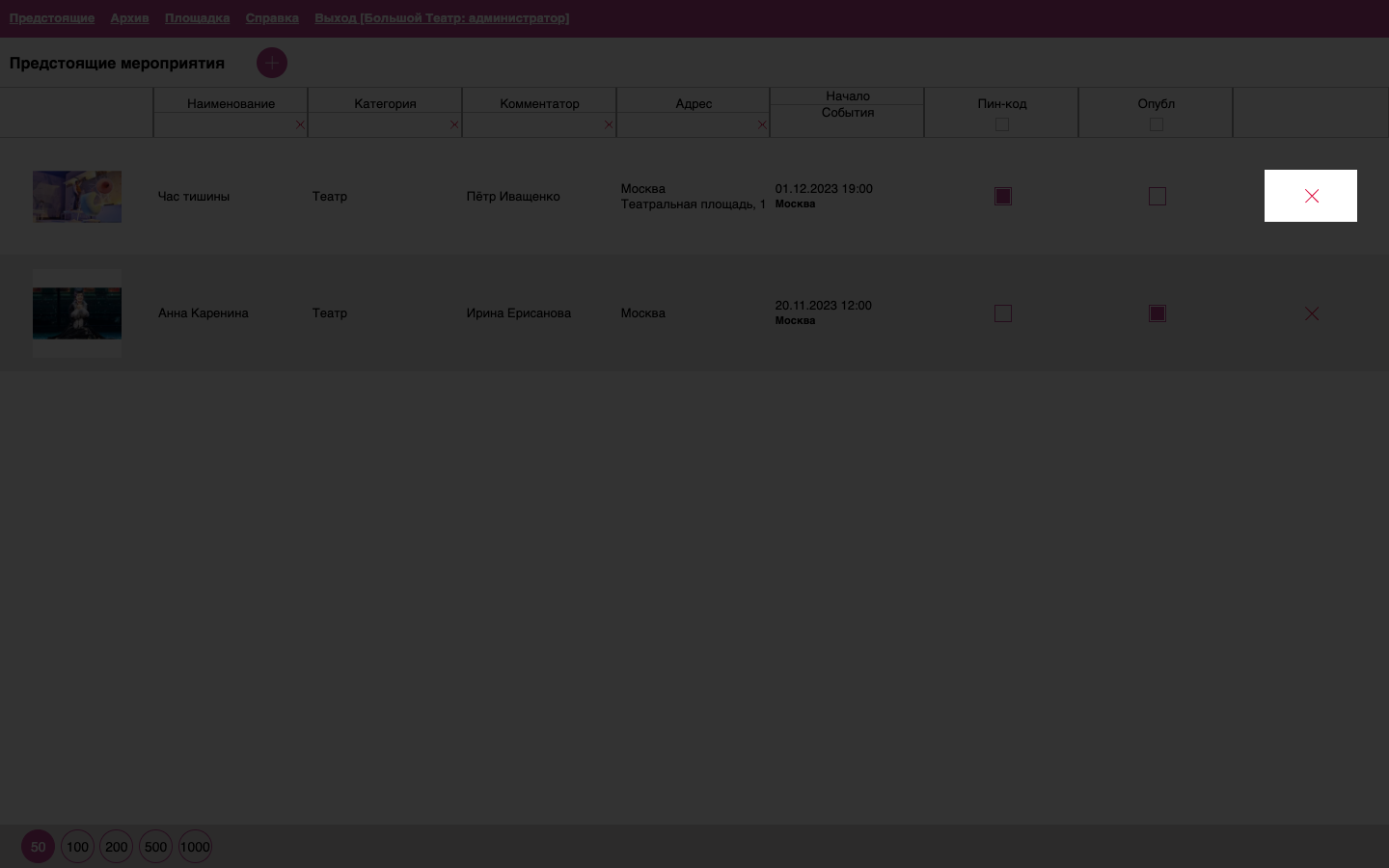
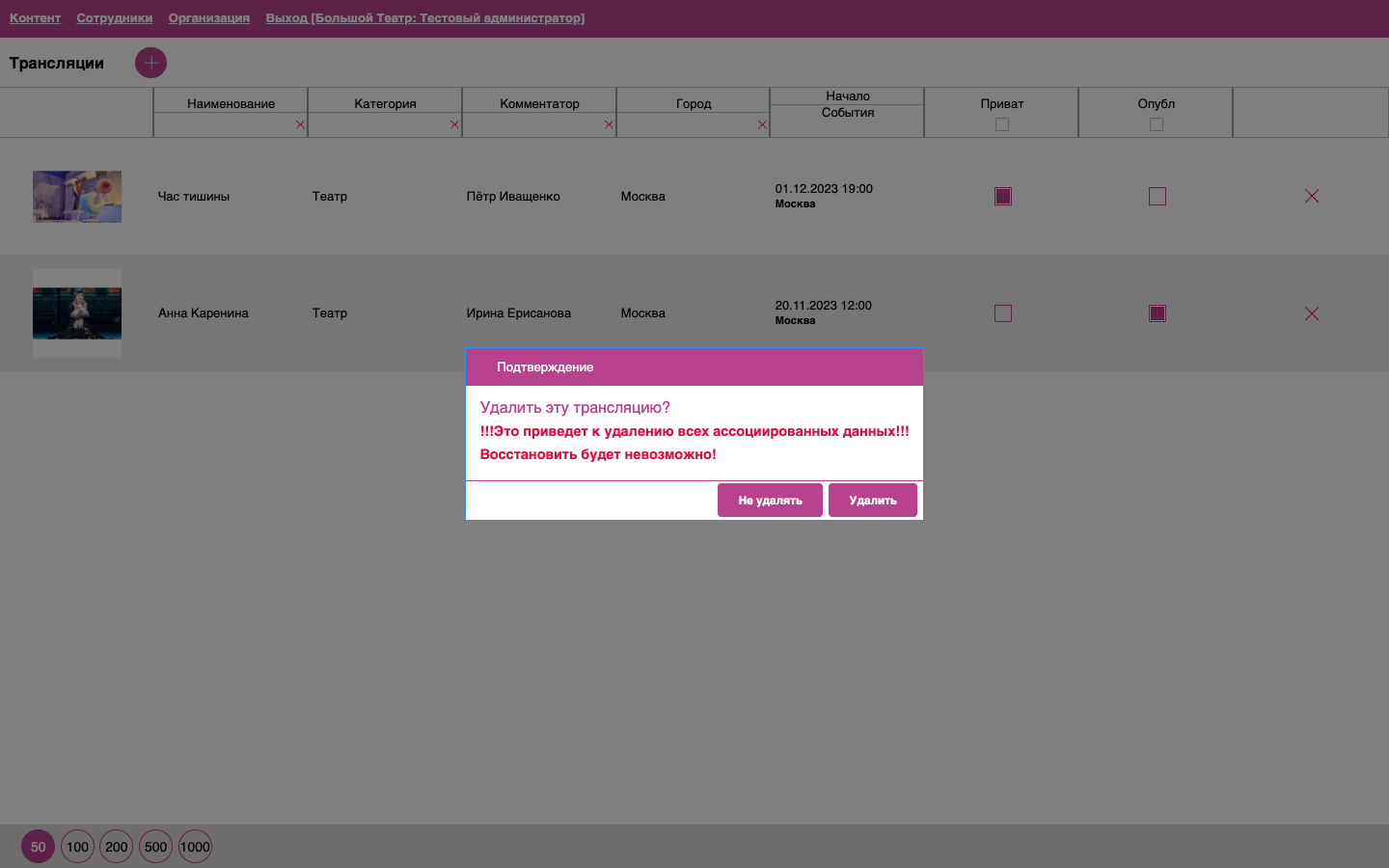
Для редактирования мероприятия следует нажать на строку с мероприятием - откроется окно редактирования.
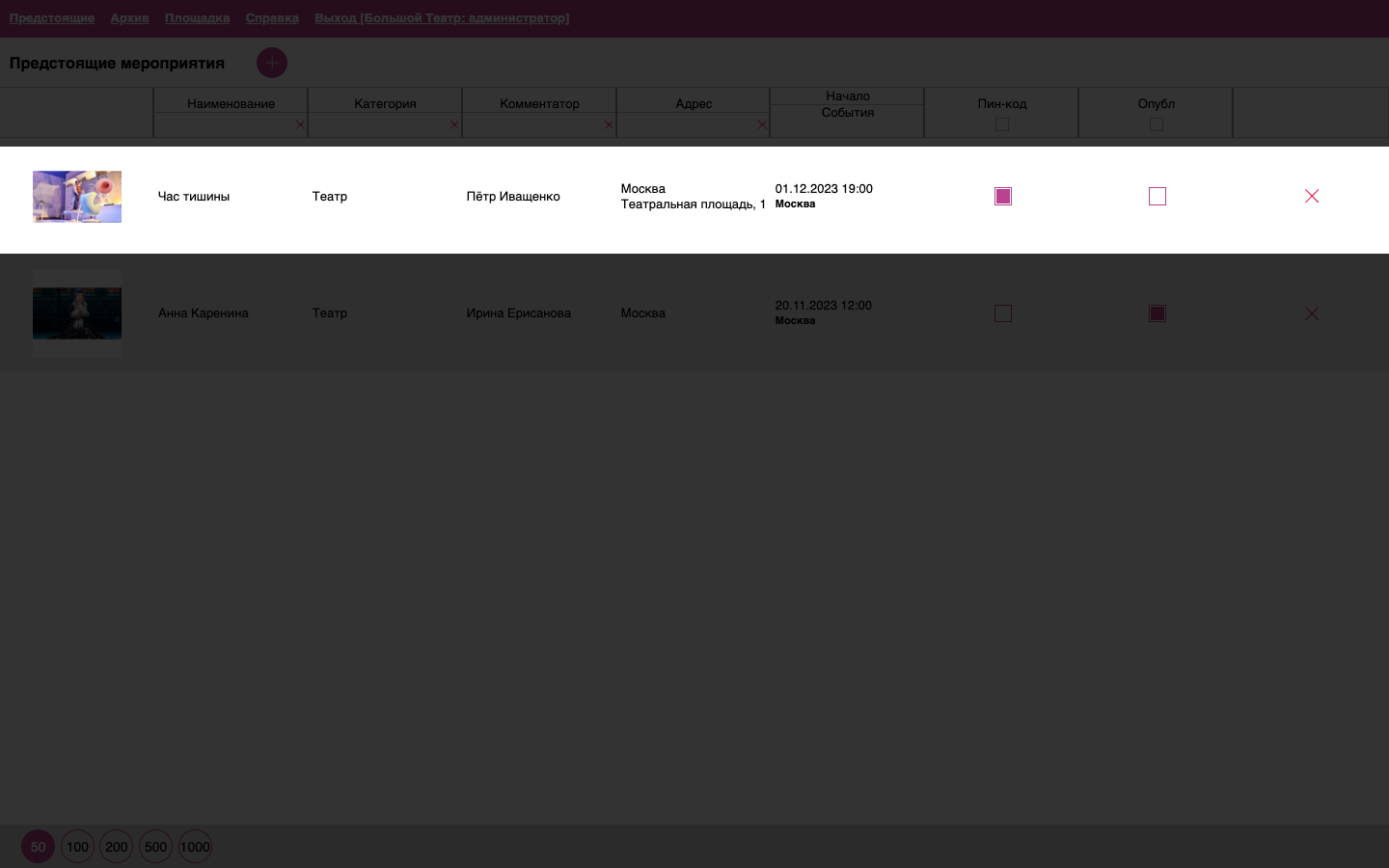
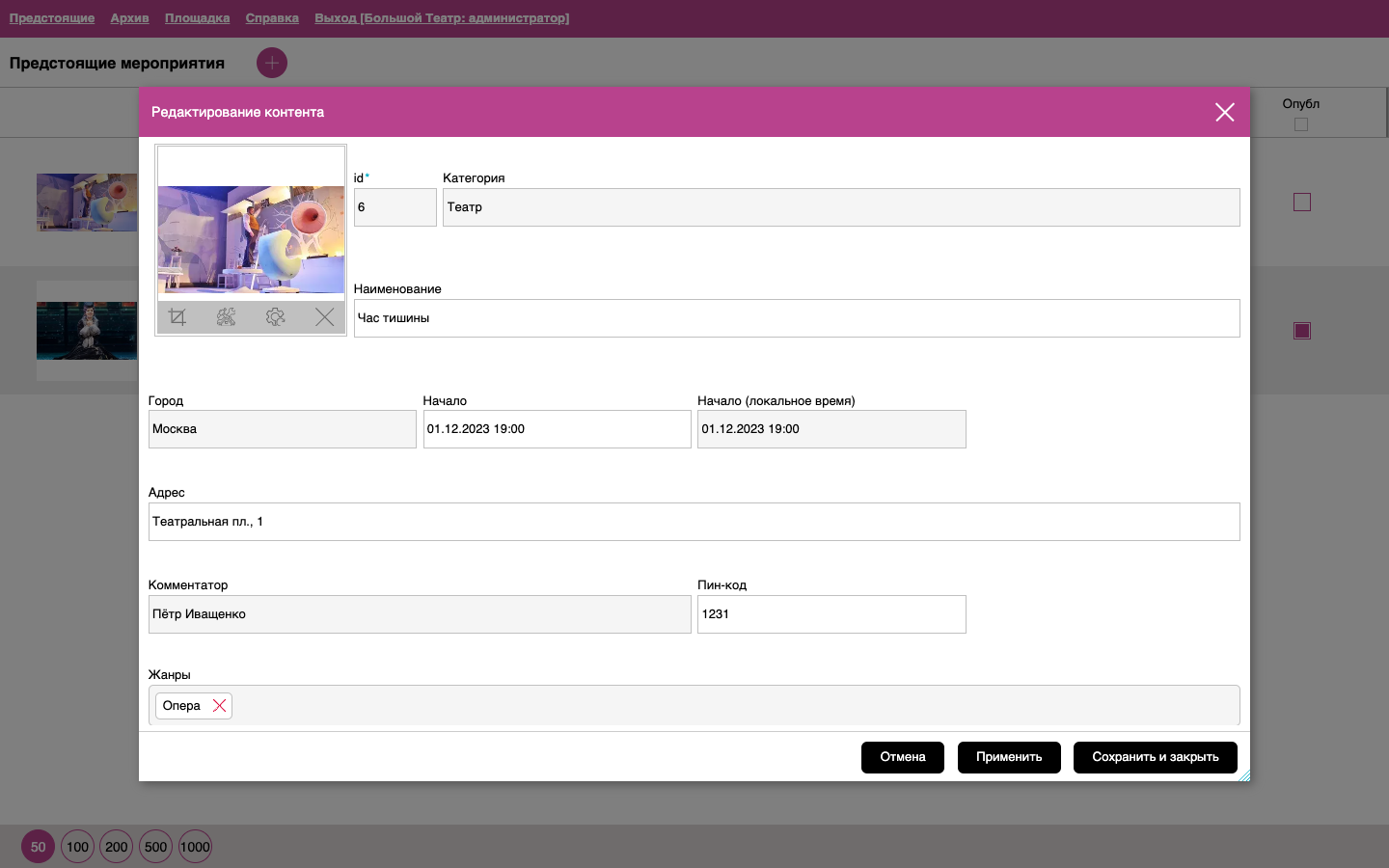
Можно заменить постер мероприятия, нажав на квадратик слева или перетащив изображение на квадратик для изображения. Идеальный размер изображения 800х500 пикс в форматах JPG / PNG. В остальных случаях изображение будет обрезано.
Можно выбрать другую категорию (в зависимости от выбора категории мероприятие попадает в один или другой раздел, а также меняются теги, которые можно выбрать для Вашего мероприятия
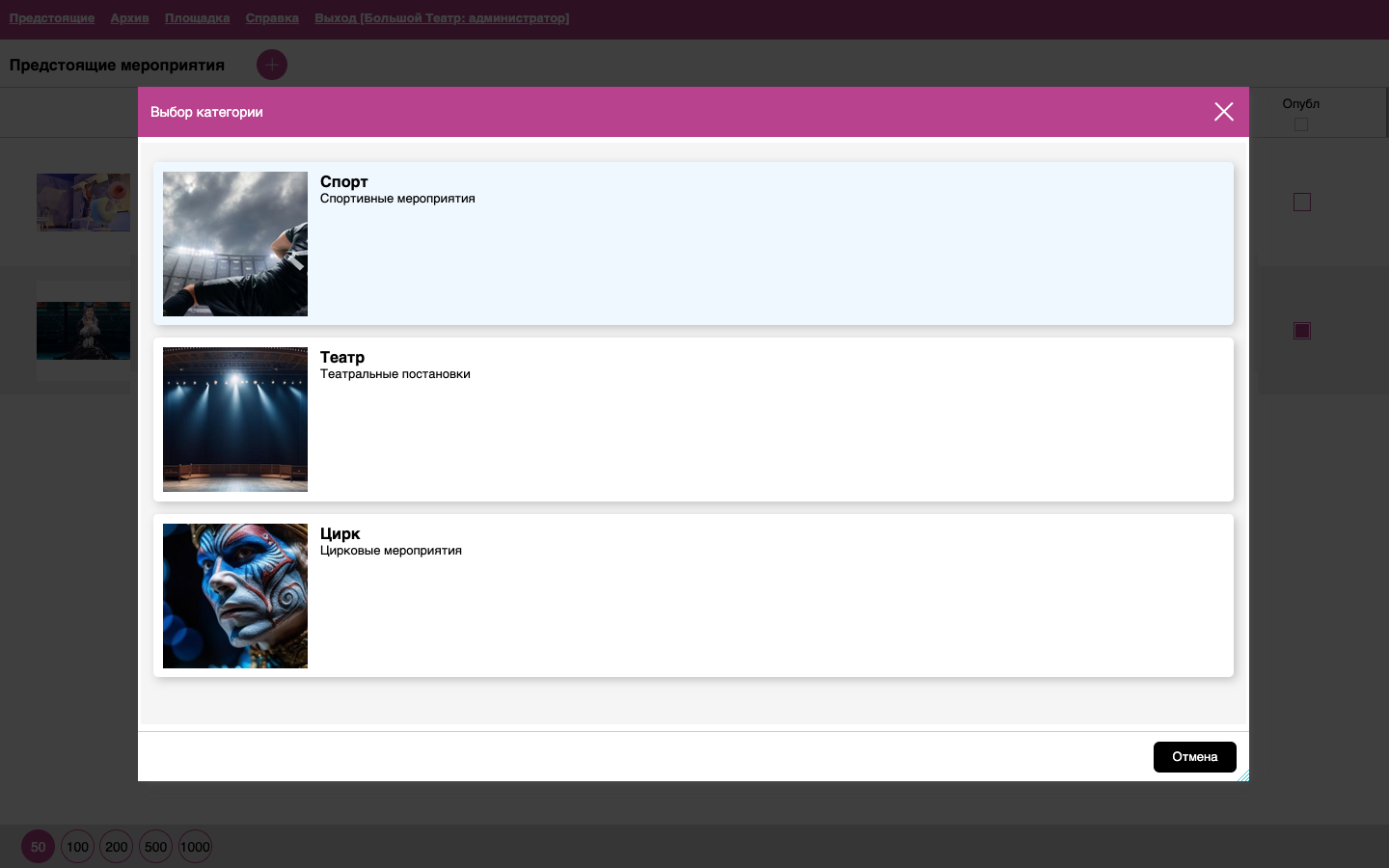
Можно отредактировать название мероприятия в поле “Наименование”
Поле “Город” - город проведения мероприятия. На город завязана не только фильтрация мероприятий для пользователей, но и выставление правильного часового пояса для пользователей, которые находятся в другом часовом поясе.
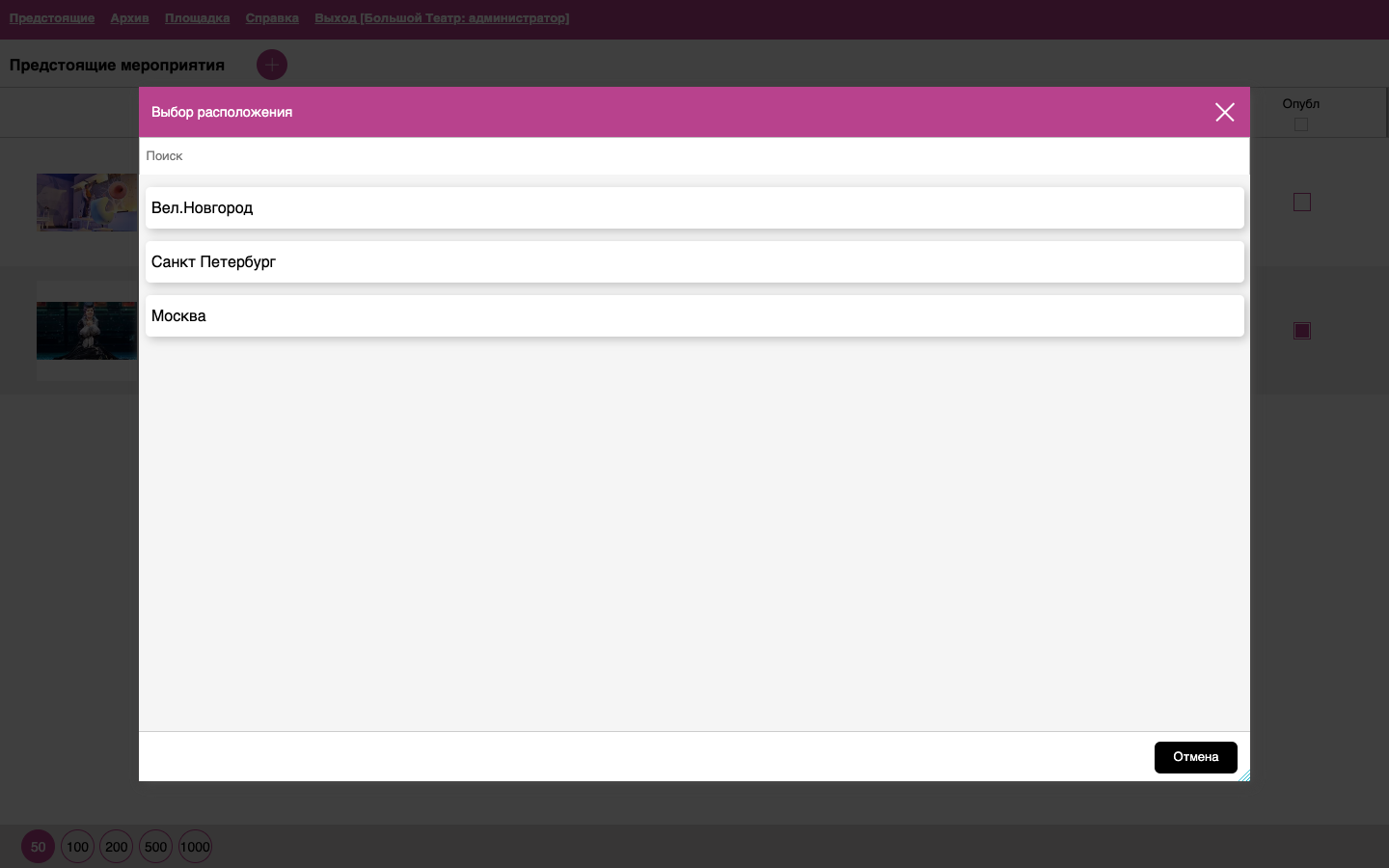
Адрес - место проведения мероприятия. По умолчанию заполняется данными из карточки Площадки. Есть возможность сменить адрес в случае выездных мероприятий.
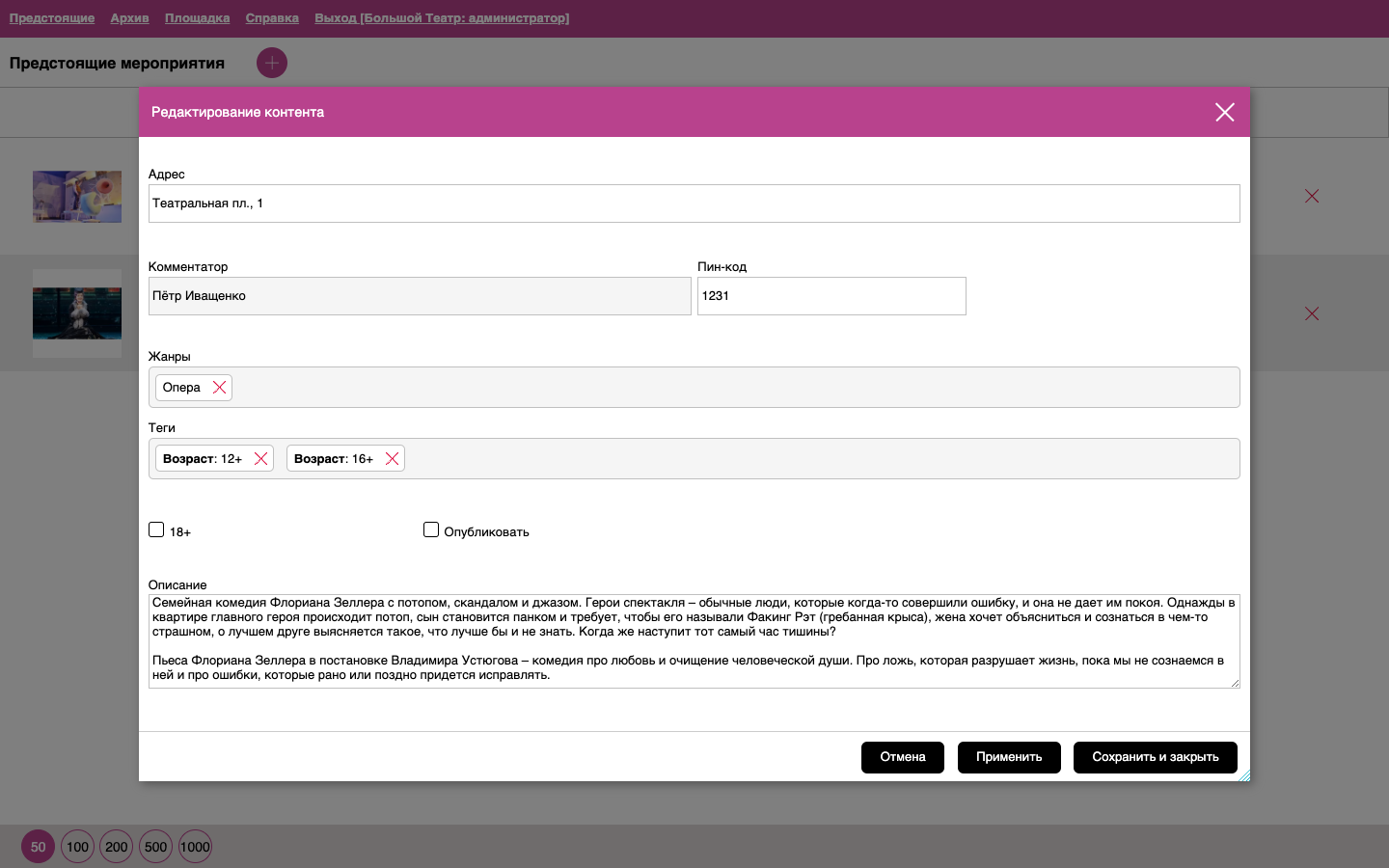
В поле комментатор можно выбрать, кто именно из комментаторов будет вести Вашу трансляцию. После добавления мероприятия - в личном кабинете у комментатора появится доступ к Вашему мероприятию
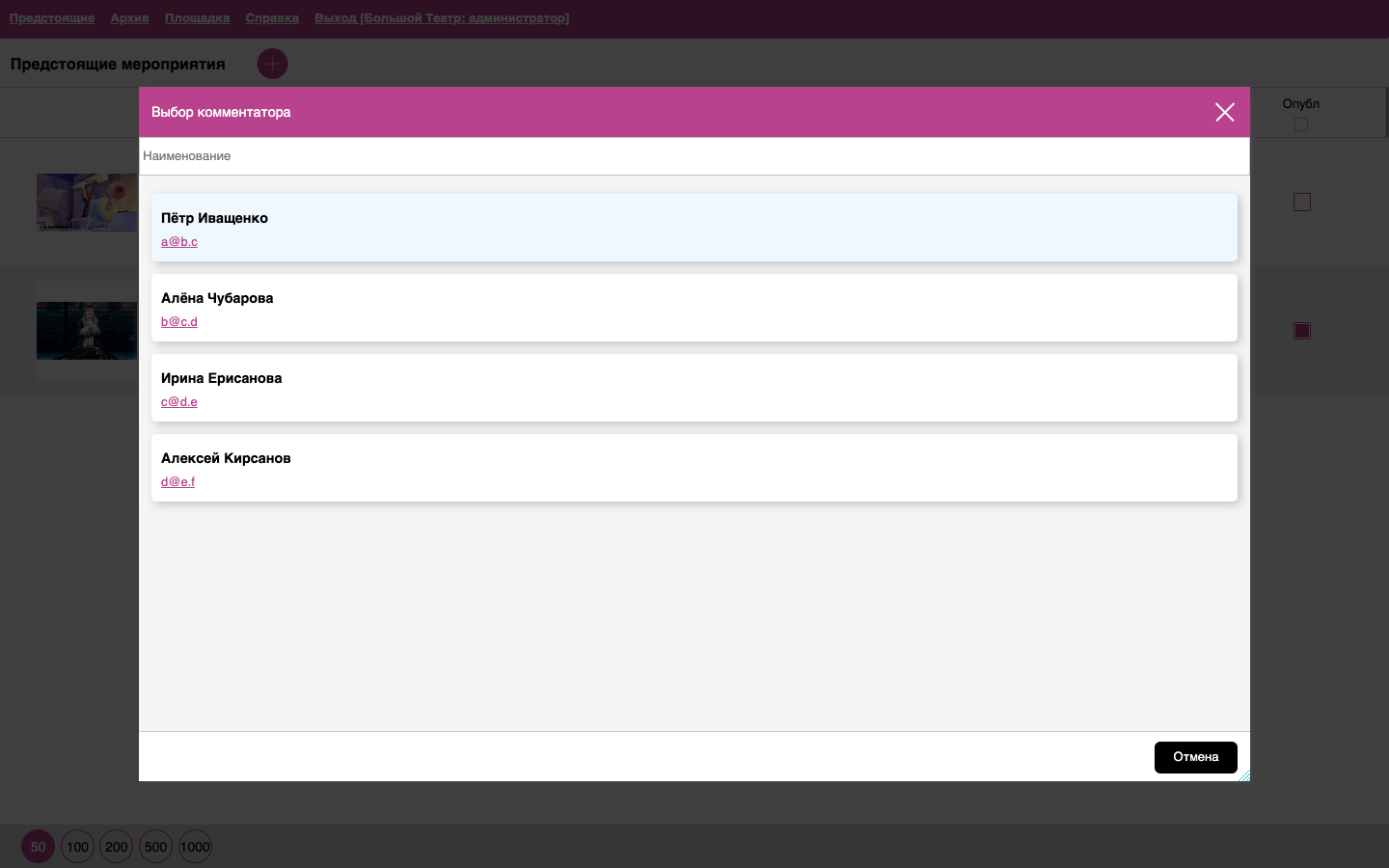
Пин код - для частных мероприятий, к прослушиванию которых пользователи могут подключиться только введя Пин-код заданный Организатором мероприятия. Код должен состоять из 4 цифр
Поле Жанры позволяет задать жанр мероприятия, а также помогает пользователям при фильтрации мероприятий.
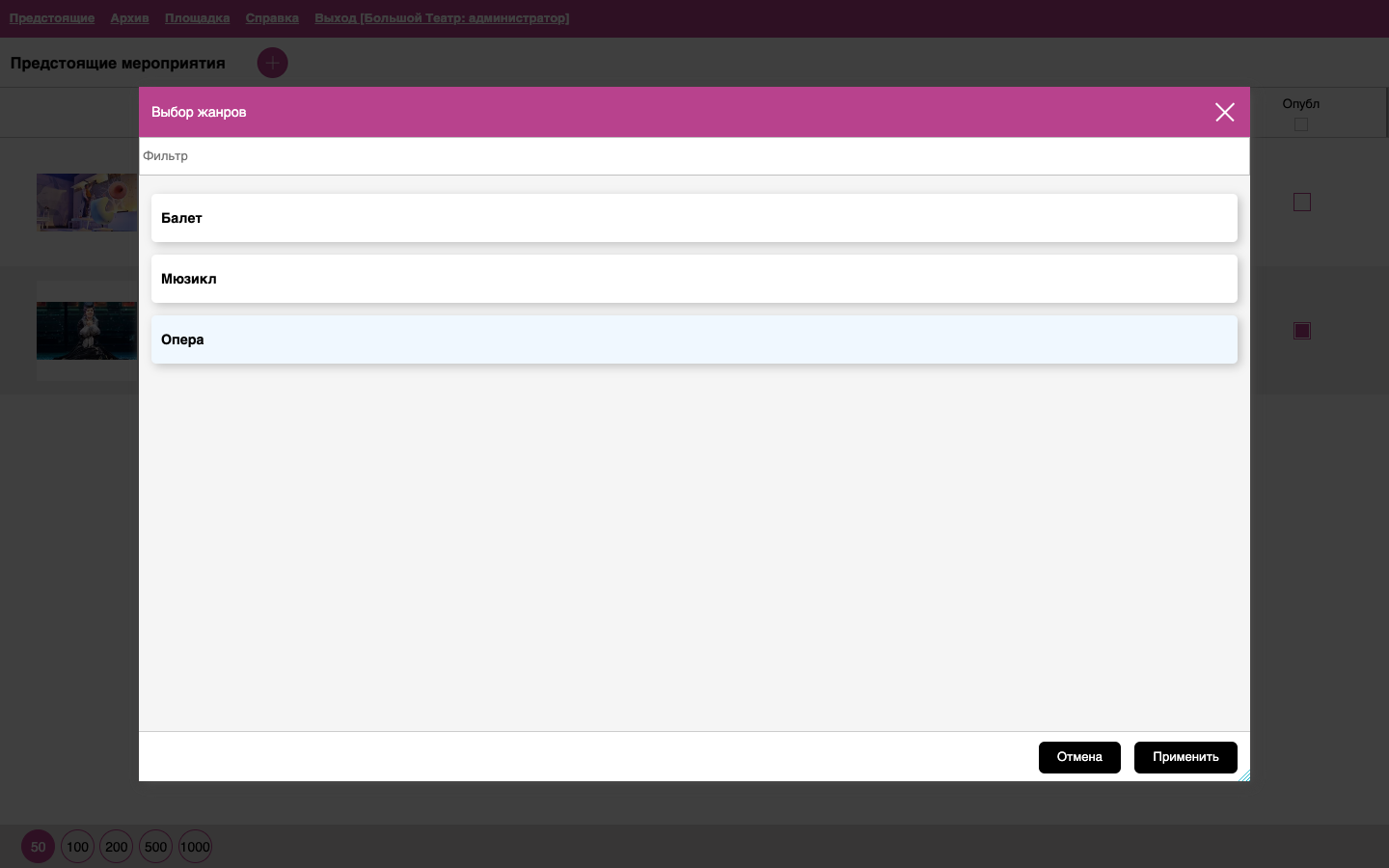
Теги - список тегов и их значений для мероприятия (возрастные ограничения, Тип мероприятия и тд. - зависит от категории мероприятия)
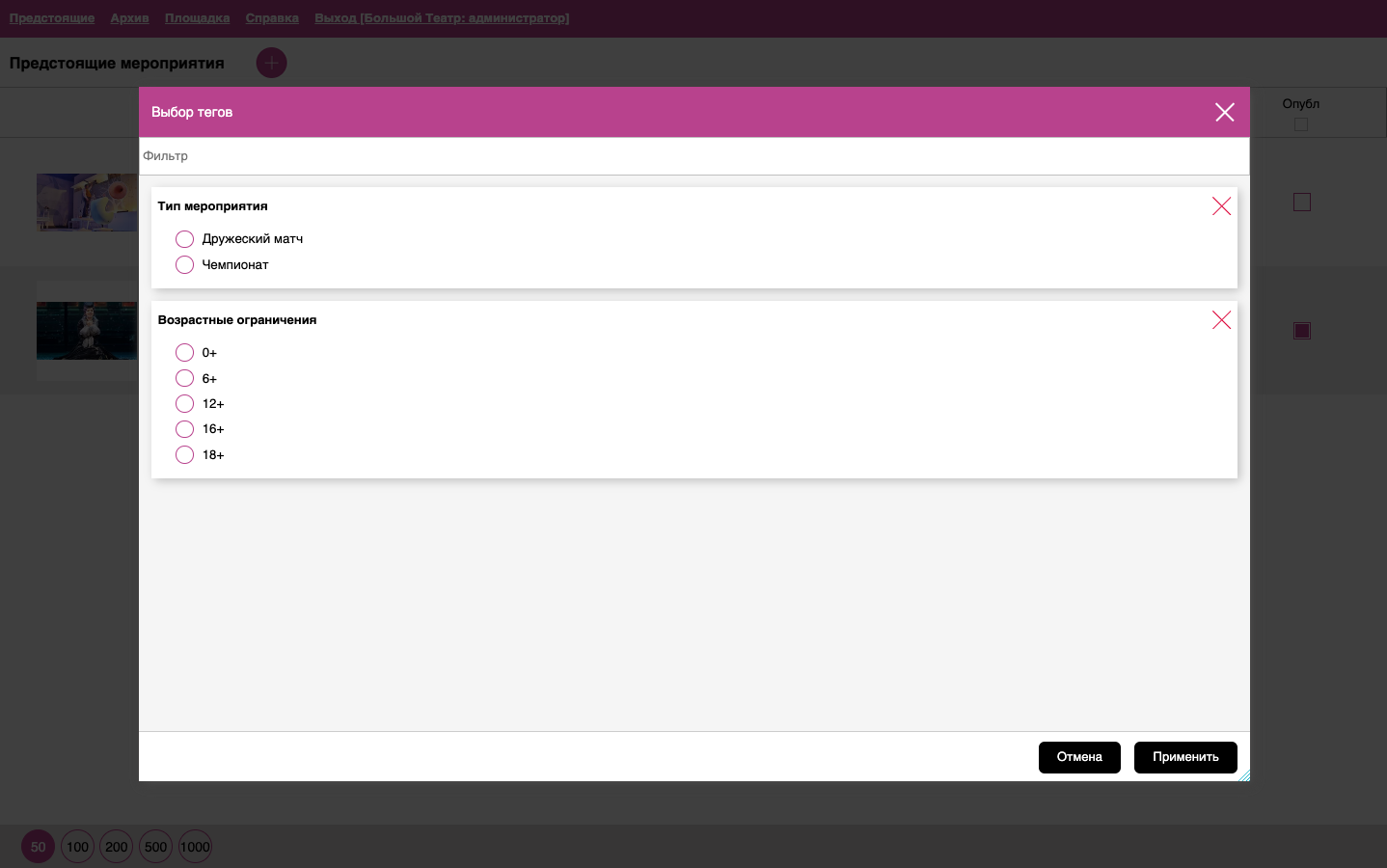
Галочка “18+” - данное мероприятие недоступно для детской аудитории, не будет отображаться у детей, в случае, если в настройках приложения отключено отображение “контента 18+”
Описание мероприятие - краткий анонс мероприятия, который будет отображаться в карточке мероприятия пользователя.
Добавление мероприятия имеет схожий функционал с редактированием контента. Для добавления нового мероприятия следует нажать на “Плюс”.
Важно! Если у Вас несколько одинаковых мероприятий, которые идут в разные дни (например: серия спектаклей) - следует создавать “Мероприятие” для каждого события отдельно!
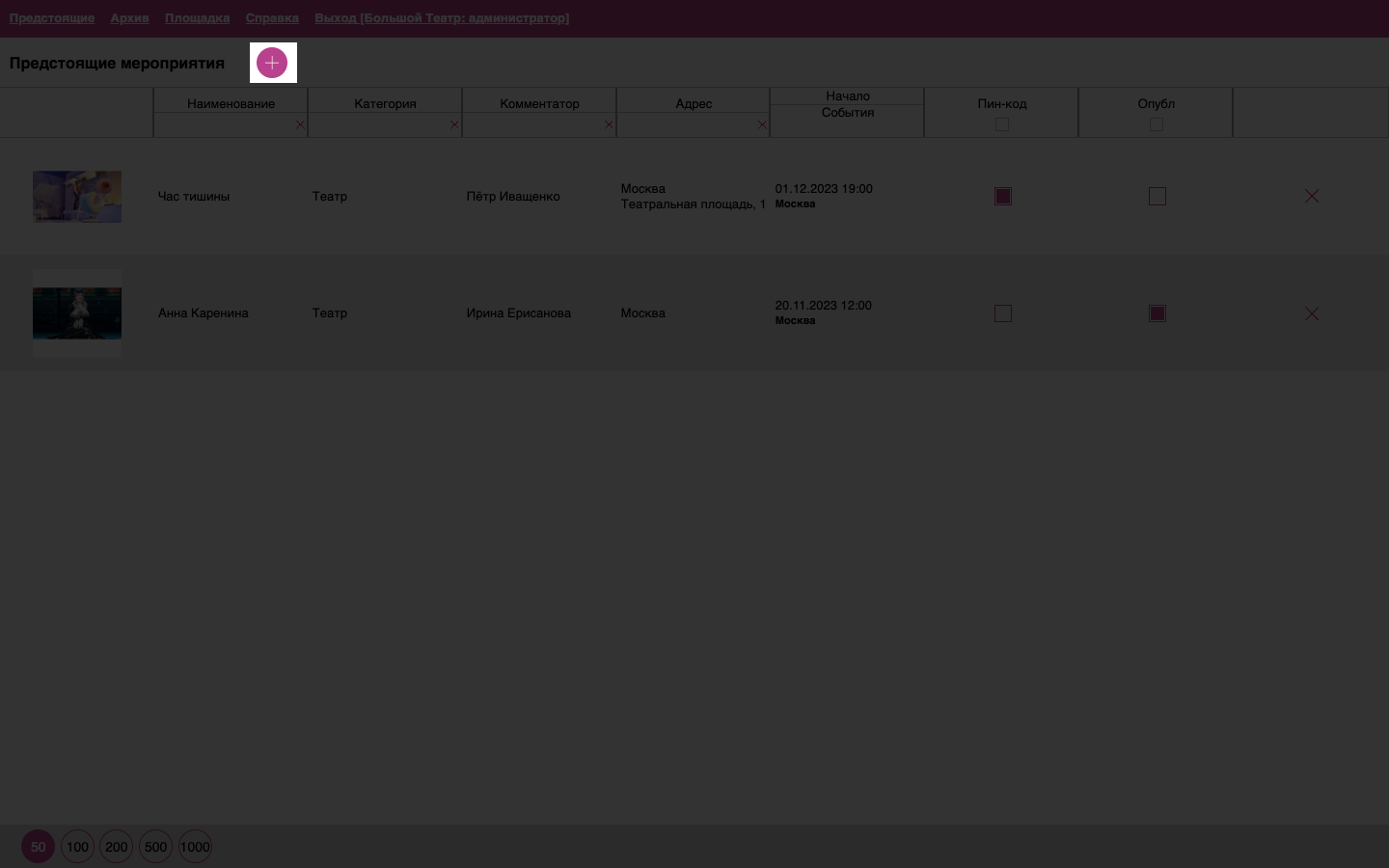
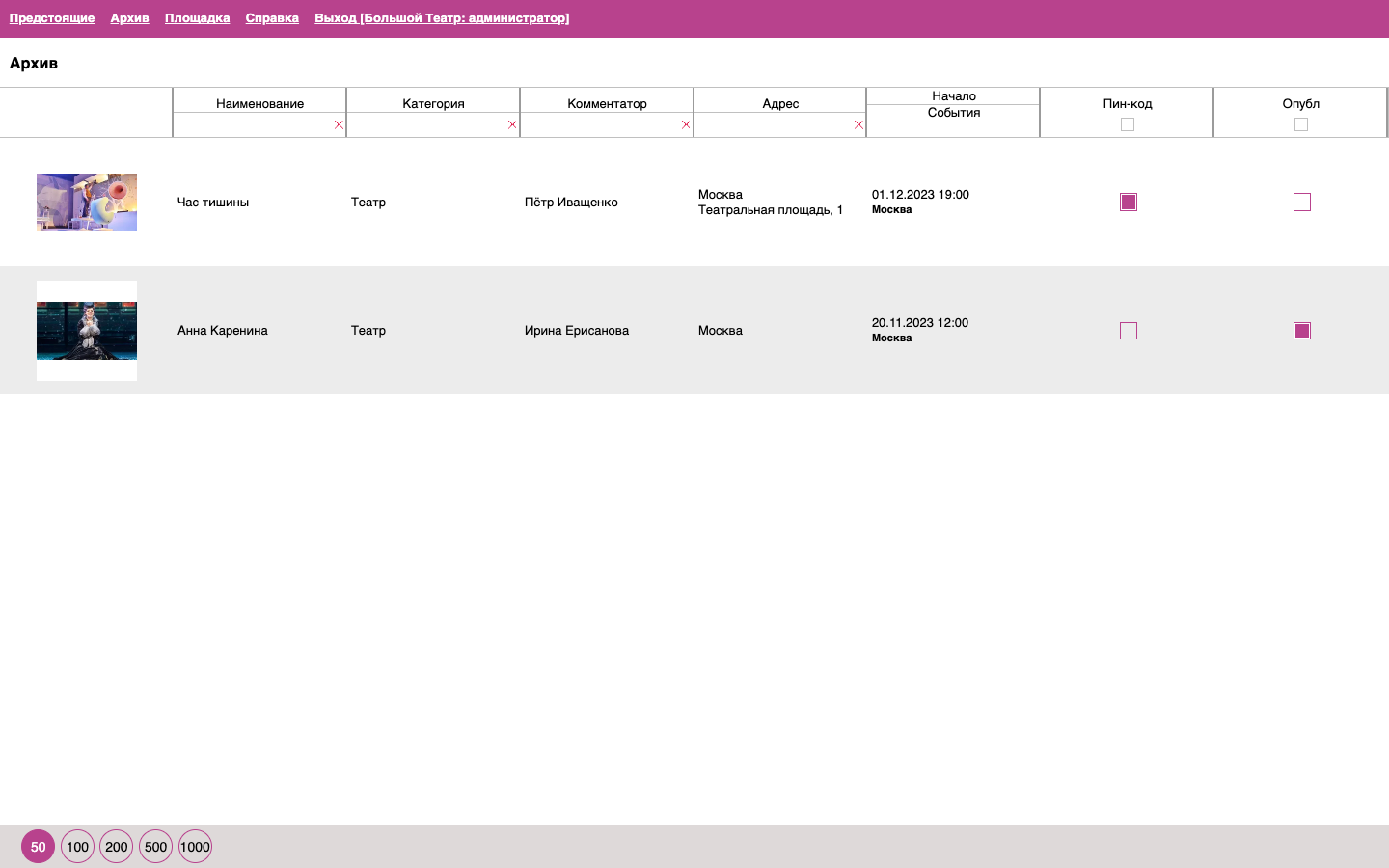
Для редактирования данных организации, следует нажать на пункт меню “Организация”. В данном разделе есть возможность изменить информацию о площадке, отредактировать следующие поля:
- Логотип или фотография площадки
- Наименование площадки
- Категория мероприятий по умолчанию, которые проводятся на данной площадке
- Город по умолчанию, в котором проводятся мероприятия данной площадки
- Краткое описание площадки
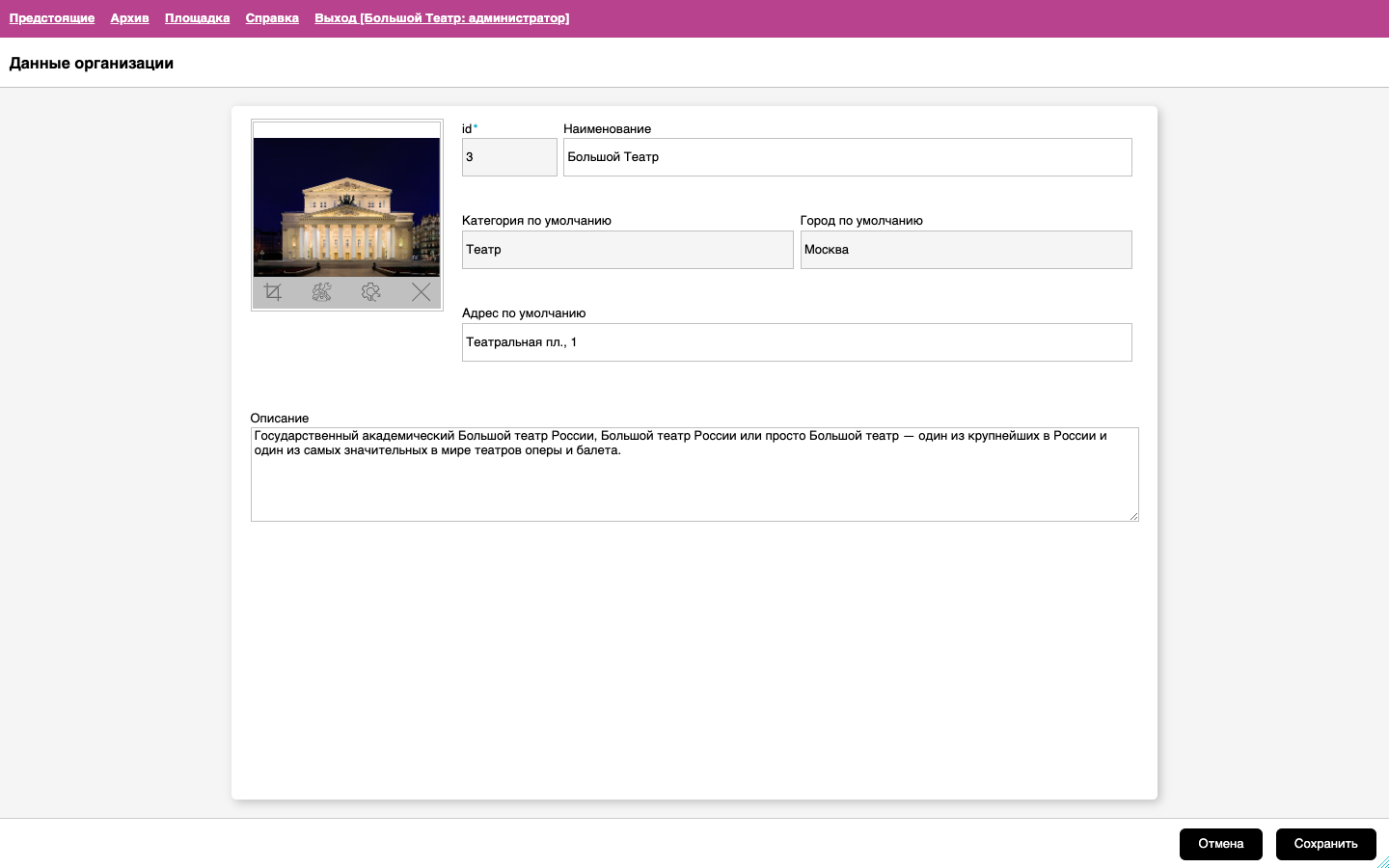
Если остались вопросы - для перехода к странице справки - пункт меню “Справка”

Для выхода из личного кабинета нажмите кнопку “Выход”
